Mac users who upgraded to Catalina are reporting errors on sending files from external hard drive on their Messages app. According to them, the Messages app would not send the file if the source is a specific external hard drive. There is no official statement or fix from Apple and Mac users are scrambling to find a solution to this issue. The problem seems to delivering an error message “not delivered” or “could not be sent” if the source location is an external drive.
This method of sending files particular video, audio, images via iMessage account used to work even if it is stored on external hard drive. Though, after the Catalina upgrade, Mac users begin to flock Apple discussions center looking for a solution.
Whether sending files on Messages coming from external drive is not anymore supported or this is simply an OS bug is something that Apple must confirm. For now, we are providing some work around if you cannot send files from external hard drive to your Messages app.
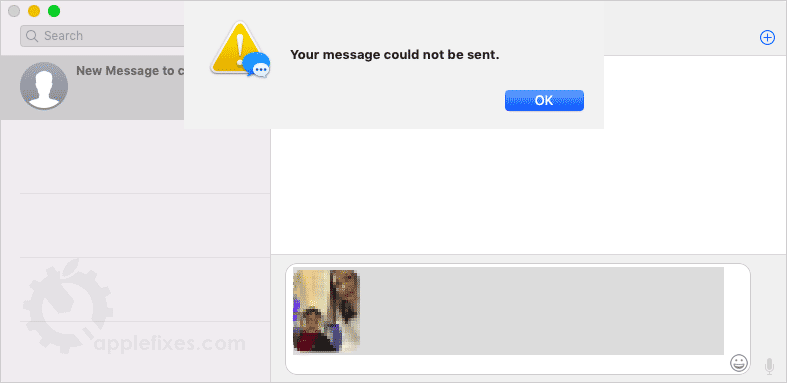
Send files on Messages app from External Drive Workaround
Below are just some workaround to send files via Messages if transmitting it from an external drive is an issue.
Import the File Locally
By importing the file locally on desktop or media library, the transferred file will adopt the current security restrictions and since the location is permitted on Messages application, you should not have problems sending the files.
1 Copy or import the file from the external drive to your desktop or media library.
2 Log out of the current account.
3 Log in again with the same account.
4 The file should send without problem since it is residing on the local drive.
Note: Some Mac users claim that this may work out right away without having to log out the account. So, try sending the imported file first and if that does not work, proceed with the log-out/log-in process.
Add Messages App to Full Disk Access
For some reasons, especially during OS upgrade some bugs may change security settings and permission of certain apps. The steps below will help you set the permission of Messages app to have Full Disk Access.
1 Open System Preferences.
2 Go to Security & Privacy.
3 Access “Click the lock to make changes” and login with the administrative account.
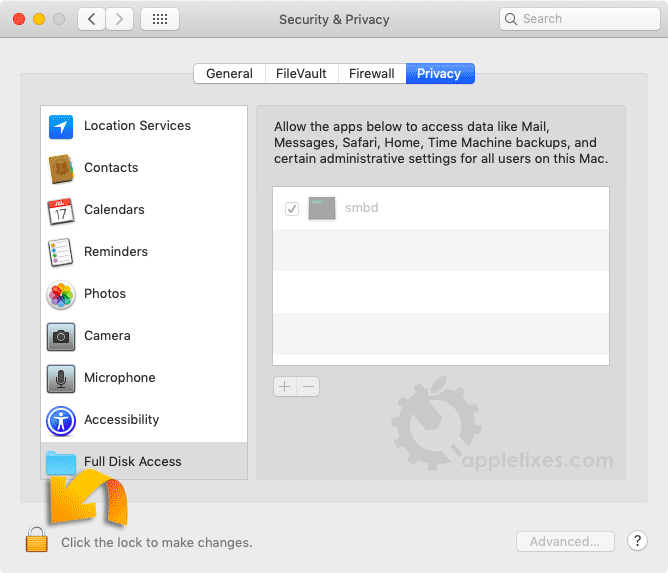
4 Select the Full Disk Access on left panel.
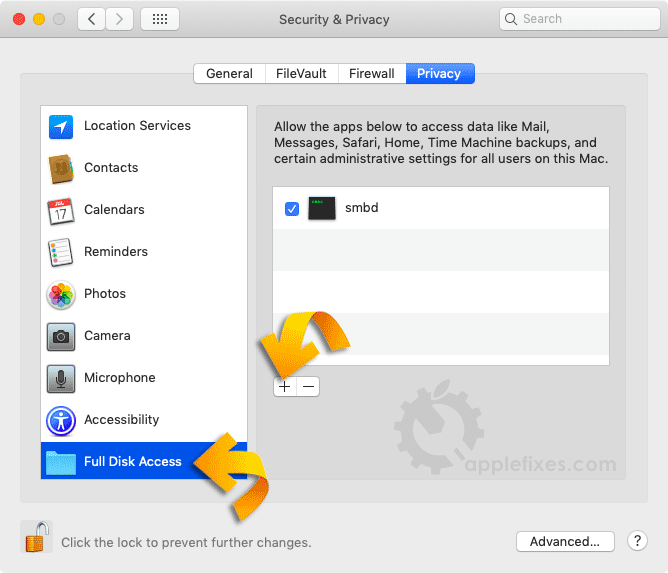
5 On right panel, click plus (+) button and add the Messages app.
6 Close the window and restart the computer.